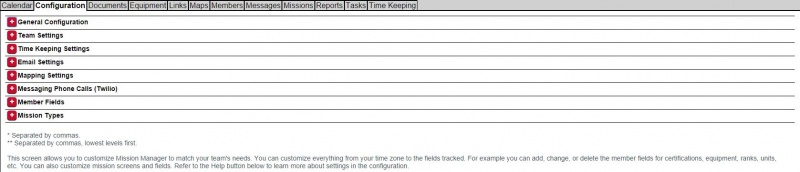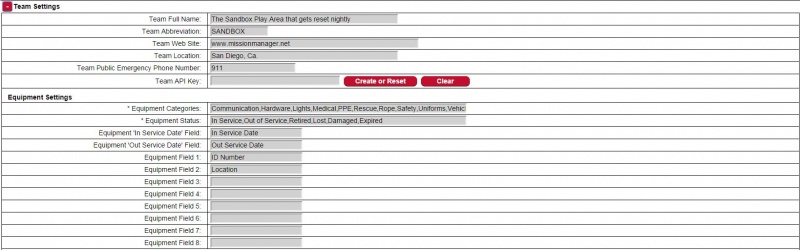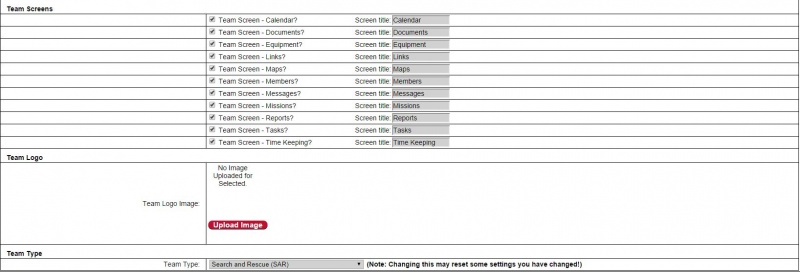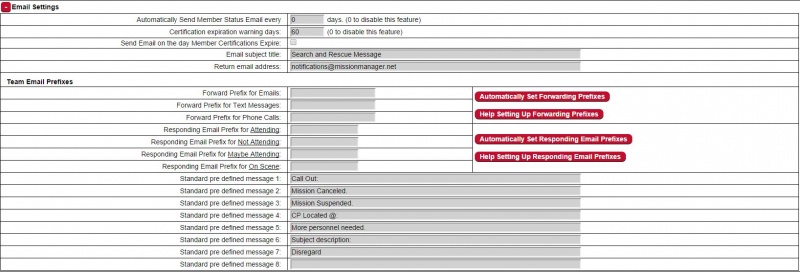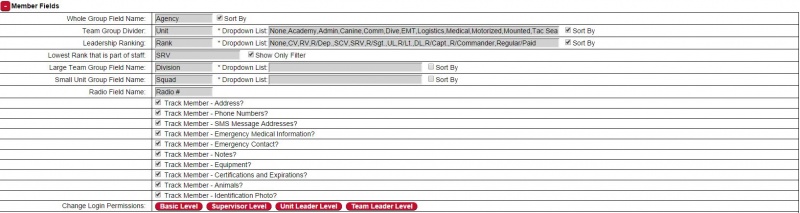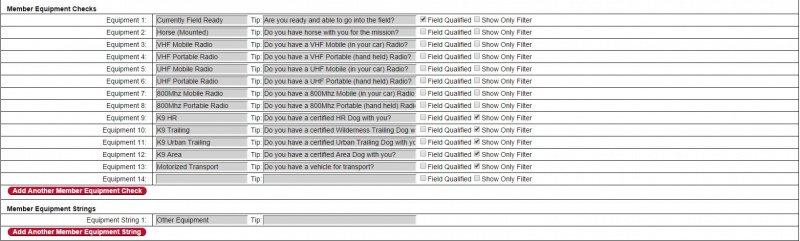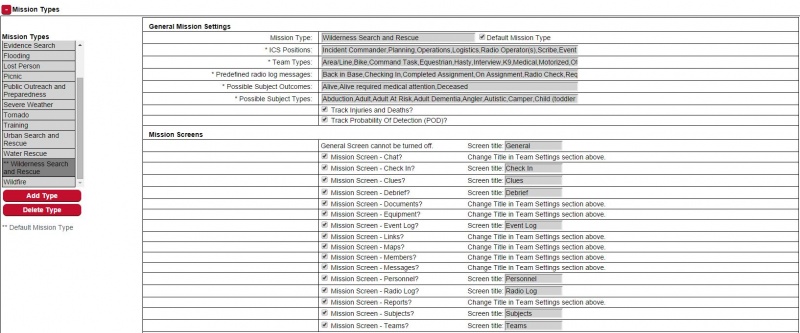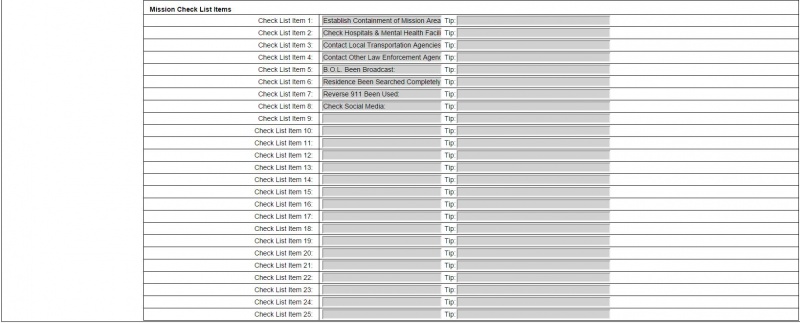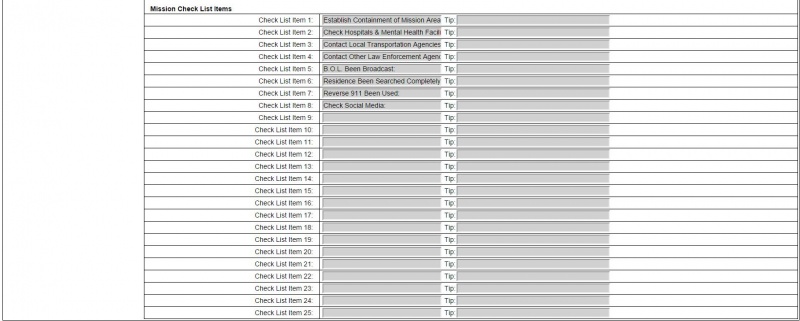Configuration
Contents
Overview
The Configuration tab allows you to customize global settings for your team.
General Configuration
Time Zone - This is your current time zone.
Use daylight savings time? - Check this if you want times to automatically adjust for daylight savings time.
Date Format - Use this setting to specify what format dates will be displayed and edited.
State or Country Field Name - For international teams you can change the prompt from "State" to "Country" or what ever makes sense for your location.
Use long State or Country Field? - When this option is checked the State or Country field will be 20 characters, when not checked it will be 2 characters.
Use long Zip or Postal Field? - When this option is checked the Zip or Postal field will be 8 characters, when not checked it will be 5 characters.
Zip or Postal Field Name - For international teams you can change the prompt from "Zip Code" to "Postal" or what ever makes sense for your location.
Use two lines for address? - Check this box to use 2 lines of addresses for Members and Subjects.
Use Country field for Member address?- Check this box to add a Country field for member addresses.
Use long phone numbers? - When this box is checked phone numbers can be up to 20 characters in length, when not checked phone numbers can be 12 characters long.
Use Other Language - When this box is checked a translation dropdown will be visible in the upper left corner of all screens, allowing the user to select a language to display the page in.
Tip: For other pages such as the Maps and Login page that can be accessed when not logged in, you can use a special URL flag "Translation=1" to turn on translation for these pages when not logged in. Here are two examples:
- https://www.missionmanager.net/Login.php?Translation=1
- https://www.missionmanager.net/Maps.php?Translation=1
Allow Translation Suggestions? - When the above Use Other Languages above option is checked, this setting allows the user to suggest better translation of text. To suggest better translations, simply hover the text and a small dialog will pop up allowing you to suggest a better translation.
Page Update Seconds - The number of seconds between page automatic updates. In a mission when multiple people are entering or changing data, this is the number of seconds before MM will check and display data from another user. Set this value to 0 to disable automatic checking. Enforce strong password use only by members – This setting allows a team to force their members to only use strong passwords that include a upper case, lower case, number and a special char. This is a setting that can be turn on and off by team administrators.
Security Settings
Enforce strong password use only by members – This setting allows a team to force their members to only use strong passwords that include a upper case, lower case, number and a special char. This is a setting that can be turn on and off by team administrators.
Times member can try a wrong password before account is disabled– This setting sets the number of times a member can try a wrong password. If a user fails to enter the correct login password more than this number of times, their login will automatically be disabled and the user will be presented with a message that tells them they must contact their system administrator. It is assumed that system administrators are more diligent about using strong passwords. To avoid a team locking themselves out of the system this feature will not affect members who have full administrative access. To re-enable a member’s login that has been disabled, a system administrator must enable it in the Login Permissions section Member Account Disabled setting for that member. This is a setting that can be turned on and off by team administrators. It is only recommended for teams that need extreme security use this feature.
Number of days before member passwords expire – This setting sets the number of days a user may use the same password before that password expires. When a user's password expires the next time they log in they will be forced to change it to something new and different from their old password. Turning this feature on will force most ALL users to change their passwords so care should be taken and system administrators should be prepared for member questions when this feature is turned on. This is a setting that can be turned on and off by team administrators. It is only recommended for teams that need extreme security to use this feature as this can be very annoying to members.
Team Settings
Team Full Name - The full name or description of your team.
Team Abbreviation - The Abbreviation of your teams name.
Team Web Site - Your team's Web Site, if you have one.
Team Location - Your team's location in the world.
Team Public Emergency Phone Number - This is the Emergency Number people in your area will call. This number will appear on the bottom of the Missing Persons Flyer.
Team API Key - This is the team's API key that can be used for API access at a team level. This API key should be kept secret and treated like a password as it can be used to access information about your team and missions. I.e. it is not recommended that your team's API Key be used in client side code such as JavaScript, server side PHP is a much better option. Be sure you understand the security risks of enabling a Team level API Key. See API Access for more information.
Equipment Categories - Categories of equipment your team has. These categories will appear on the Equipment screen. Each category should be separated by a comma. Blanking this setting will disable the Categories field.
Equipment Status - Available Statuses of equipment your team has. This Status will appear on the Equipment screen. Each status should be separated by a comma. Blanking this setting will disable the Status field.
Equipment 'In Service Date' Field - Name of the field that represents the In Service Date for equipment. This field will appear on the Equipment screen. Blanking this setting will disable this field.
Equipment 'Out Service Date' Field - Name of the field that represents the Out Service Date for equipment. This field will appear on the Equipment screen. Blanking this setting will disable this field.
Equipment Field 1 - 8 - Name of custom equipment field to track. Blanking this setting will disable this field.
Team Logo Image - This is a .jpg image file that is your team's logo, this logo will be printed on various forms and pages.
Team Screens - Allows to to turn off Team Screens. Note: These options are only available to system administrators.
Screen title(s) - Are the titles on the top of the screen in the tabs. Titles should be changed with care so not to create duplicate titles. The titles on the mission screens can be changed in the Mission Types section of the Configuration.
Team Type - This setting allows you to change the type of team you have. Changing this setting will set many of the configuration settings based on the type of team you select here. Changing this setting may change settings you have already set. Note that access to this setting requires full administrator privileges.
Time Keeping Settings
Time Keeping and Calendar Categories - Different Time Keeping and Calendar Categories used by your agency separated by commas. Clear this setting to remove Time Keeping tracking and Calendar categories.
Time Keeping Categories to show Number of Totals - These are the categories that will be totaled and shown in the Time Keeping reports as a "Number of". The system will calculate the number of times a person, unit, or team participated in this type of event. The categories listed in this setting must also be in the Time Keeping and Calendar Categories directly above. Categories should be separated by commas.
Minimum number of participation hours per year - For Time Keeping this is the minimum number of hours your members should have to meet their participation requirements. This value affects the colored % values in the Team Participation Report. Set this value to 0 to disable this minimum participation tracking.
Day of the month Time Keeping entries are Due - This is the day of the month Members will be expected to complete their Time Keeping sheets. It is recommended you not set this value to anything greater than 28
Send reminder Email to Members that Time Keeping is due- When this box is checked an automatic reminder email will be sent reminding Members their Time Keeping sheets are due. Only Members who have access to the Time Keeping Screen and are not Excluded from Time Keeping will get these emails.
Number of days to complete Time Keeping after due date - Number of days members have to complete Time Keeping entries until they are considered to be late. For example, if you set the Day of the month Time Keeping entries are Due to the 10th, if you enter 5 here, the system will consider Time Keeping late after the 15th.
Grace days past the late date to allow Time Keeping entries - This is the number of grace days past the late date members can still enter Time Keeping entries. For example, if your late date is the 20th and you enter 7 into this field, members will be able to make time entries until the 27th of the month.
Use decimal Time Keeping hour values - Check this box to allow decimal values to be entered in for hours. If this box is not checked only whole numbers may be entered.
Use Time Keeping End Date - Turns on and off the tracking of Time Keeping End Date.
Use Time Keeping Mileage - Turns on and off the tracking of Time Keeping Mileage.
Automatically add Time Keeping Entries for RSVP Calendar Events- If this option is on, calendar events that your members have RSVPed or Signed up for will have automatic time keeping entries added for those members when the event is over. Time Keeping events entries added automatically can be updated by changing the event name in the calendar or the duration of the event (i.e. if the name in the calendar is changed it will also change in all the automatically added entries).
Lock automatically added RSVP Calendar Events - If this option is on, calendar events automatically added to a members time keeping will be read-only and not changeable by that member unless has the login permission Time Keeping - Auto Locked.
Automatically add Time Keeping Entries Mission Attendance - If this box is checked members who have checked into Missions will have a time keeping entry added for them automatically when they check out from that mission.
- Note: If this Automatic Time Keeping is added there are a few special cases for the Time Keeping Category: 1. If the Mission Name includes the word "Training" the time keeping category will be entered as the first Time Keeping and Calendar Categories that contains the word "Training". 2. If the Mission Type includes the word "Training" the time keeping category will be entered as the Mission Type. 3. Otherwise the Time Keeping Category will be entered as "Actual Mission". These same "training" rules will be applied to the words "public relations" or "PR".
Lock automatically added Mission Attendance - If this option is on, mission times automatically added to a members time keeping will be read-only and not changeable by that member unless has the login permission Time Keeping - Auto Locked.
Email Settings
Automatically Send Member Status Email every - This is the number of days that must pass before an automatic notification will be sent to all your members with email addresses. This email will contain member contact information and certification status. Set this field to 0 to disable sending this email feature.
Certification expiration warning days - This is the number of days expirations will be considered getting close to expiring. The Certification Status report will show the number of days until expiration when the expiration date is within this range. Set this field to 0 to disable sending this email feature.
Send Email on the day Member Certifications Expire - If the box is checked, Members will receive an email the day that a certification expires.
Email subject title - This is the string that will be in the Subject line in emails sent to members.
Return email address - The default return address Messages and Notification emails will be sent from. If this field is blank the default notifications@missionmanager.net will be used. Note: that if you use Email Forwarding, this email address cannot be the same as the from email when forwarding messages.
- Note on User defined Email Addresses – As defined in the Return email address above, there was still the problem of Mission Manager sending messages from a user defined email address (i.e. sarteam9955@yahoo.com) which leads to the server sending the email not matching the email address domain. As a result of the two not matching, some email recipients would not receive the messages. To solve this problem, the return address for emails sent by Mission Manager will be relay_xxxxxxxxxxxxxxxxx@missionmanager.net, where xxxxxxxxxxxxxx is a randomly generated unique identifier and saved in a Mission Manager lookup table. Since these emails can be sent with the same DKIM identifier, delivery rate will be high. If a user replies to one of these emails it will go into the general Mission Manager email inbox, Mission Manager will identify it as a relayed email and then forward it back to the original sender (i.e. sarteam9955@yahoo.com). In other words Mission Manager acts as a relay between user selected emails and those who reply to them. Note, there could be up to a 5 minute delay when Mission Manager is relaying these emails.
Forward Prefix for Emails - This is a prefix that can be assigned to an email address. See Email Forwarding for more information.
Forward Prefix for Text Messages - This is the same as the Forward Prefix for Emails but it will forward text messages to your Mission Manager members. See Email Forwarding for more information.
Forward Prefix for Phone Calls - This is the same as the Forward Prefix for Emails but it will forward phone messages to your Mission Manager members. The message will be converted to voice and your members will be called on the phone. See Email Forwarding for more information.
Responding Email Prefix for Attending - This is an email prefix that your members can send an email or SMS message to and Mission Manager will record their response to a mission. See Responses for more information.
Responding Email Prefix for Not Attending - This is the email address for a not attending message response. See Responses for more information.
Responding Email Prefix for Maybe Attending - This is the email address for a maybe attending message response. See Responses for more information.
Responding Email Prefix for On Scene - This is the email address for being on scene. See Responses for more information.
Standard pre defined message 1 through 8 - These are the predefined Standard Texts in the Messages tab. You can customize these messages to match your agencies needs.
Mapping Settings
Mapping Coordinate Display Format - This is the shown GPS Location format shown on mission screens. The value can be Decimal Latitude / Longitude, Universal Transverse Mercator (UTM), US National Grid (USNG), Degrees/Minutes/Seconds, or Degrees Decimal Minutes. The mapping display can be set specifically on the Mapping screen as well.
Default Map Object Colors - This is a list of color names separated by commas that will be used as the default colors for new objects created on the Maps page. Any of the standard X11 color strings can be used here. Some sample colors are White, Silver, Gray, Black, Red, Maroon, Yellow, Olive, Lime, Green, Aqua, Teal, Blue, Navy, Fuchsia, Purple. For a full list of available colors see: http://en.wikipedia.org/wiki/Web_colors. If this field is left blank the default set of colors will be used.
APRS Callsigns to Track on Maps - Automatic Packet Reporting System or APRS, allows teams, people and equipment to be tracked via Ham radio frequencies. Mission Manager can track these locations with the Ham Radio callsigns. Enter a list of these callsigns, separated by commas and a new layer overlay will appear on your maps - APRS Tracking. When this layer is turned on you will be able to see the locations of these callsigns. For more information see [www.aprs.org www.aprs.org]. If this field is blank this feature will be disabled. The APRS Tracking level will update every Page Update Seconds. An optional description can be added to each APRS Callsign by using the | after the callsign - like the following example:
- K34RF|Joe,KWE5|Kathy,K23TG|Rescue Truck
APRS API Key - This is the API key that will be used to query your APRS information from https://aprs.fi. You will need to create an account on this site and then you can find your own API key in your Account Settings.
Track Member APRS Callsigns? - Turning on this feature will turn on a member field APRS Callsign. APRS Callsigns entered into these fields will be automatically tracked on the Maps screen.
Track Equipment APRS Callsigns? - Turning on this feature will turn on a equipment field APRS Callsign. APRS Callsigns entered into these fields will be automatically tracked on the Maps screen.
Custom Map Layer 1 - 5- This is an advanced feature that will allow you to specify a custom Open Layers text POI (Point of Interest) or KML layer. The map layers can be tiles or text files on a local intranet (for off-line use) or a Web location. The first box is the title of the layer, the Link is the link to the map layer tiles or text file (see samples below. The Max Zoom is the max zoom level for that layer, if this number is omitted or 0, it will default to 22. The Transparency setting is the transparency of the layer, a value from 0-100 where 100 is fully opaque and 0 is fully transparent, layers set at 100 opacity will be base layers, those with less than 100 opacity will be overlays. The Type can be set to Text or KML. These layer types are very different and are described below.
Text Layer types - These layer types feed a simple text file into the map defining points of interest (POI), This text file contains a single header line defining the fields to read separated by tabs, every line after the header line is the data for each POI. The link can be a program file such as a .php where the program can compute the POIs that will be returned. Using this program method is the recommended method. The text file shouldn't return too many POIs or you will run the risk of overloading and slowing down the map viewer's browser.
The URL that is called for Text layers will include a parameter bbox, that is the bounding box of the current map view. The program serving the POIs should use this bounding boxx to ONLY return the POIs in this bbox, especially those layers that sever data over large areas. The bbox is in the format lat,lon,lat,lon separated by commas. DO NOT return large lists of POI data that is outside the users view!
The following field descriptors that can appear on the first line of the file are as follows, these can appear in any order, but must match the order of the data on the following lines:
| Term | Description |
| lat | The Latitude of the POI |
| lon | The Longitude of the POI |
| description | A description of the POI. This description will be show to the use in a popup bubble when the user clicks on the POI. This text can be in the format of HTML and can contain things like images and links to other pages. |
| icon | The icon image that will be displayed on the map. This can be a URL to a icon on some other site. This can also be a link to a .php file that would generate the image. The images should be in the format of .png, .gif, etc. If the icon is omitted a default icon will be used. |
| icon size | Two integers separated by commas that specify the size of the of the icon. |
| iconOffset | Two integers separated by commas that specify the offset of the of the icon. |
| label | A text label that will be displayed on the map next to the icon. |
| labelColor | A valid HTML color in the format #000000, that will be the color of the label text show non the map. |
The following is a sample Text File, each item in the file is separated by a tab:
lat lon description icon iconSize iconOffset label labelColor 33.02100 -116.93983 Some Desc1 MyIcon.png 24,26 0,0 Label1 #008000 33.00883 -116.97233 Some Desc2 MyIcon.png 24,26 0,0 Label2 #008000 32.97750 -117.04300 Some Desc3 MyIcon.png 24,26 0,0 Label3 #008000
Some sample Text layer links:
- MapAPRSPOI.php
KML Layer types - Allows you to load a user defined KML file. This file cannot be larger than 5 MB, files larger than this size will fail to load. Both KML and KMZ (compressed / Zipped) file types are supported. These layers are cached in your browser for 30 minutes before they are updated, so you may need to clear your browsers cache when testing and you want to force a reload. The following are some sample KML file links:
Update - Check this box if you want this layer to update often, i.e. this is real-time information. If this is checked this layer will be refreshed every Page Update Seconds as defined above. This Update setting only applies to TEXT and KML layer types.
Messaging Phone Calls (Twilio, fee based)
Twilio - Account SID: The Mission Manager Messages screen allows you to call your members via phone and give them a text to speech message. To use this feature you will need to create an account at Twilio (http://www.twilio.com). Once you have created an account, you will need to enter your http://www.twilio.com Account SID number here, this can be found on your http://www.twilio.com Dashboard screen.
Twilio - Auth Token: Once you have created an account, you will need to enter your Twilio Auth Token number here, this can be found on your http://www.twilio.com Dashboard screen.
Twilio - Caller ID Phone Number: When using the http://www.twilio.com phone call messaging to call your members, this will be the Caller ID number displayed to your members when they are called. This number must be a verified number on http://www.twilio.com or you can use your Sandbox Phone Number that can be found on your http://www.twilio.com dashboard screen.
The following settings are for a Message line where you can leave voice mail messages that will then be broadcast to your team. See How to set up a Message Line for information about how to set this up.
Callout message line password - Password for your message line if used. See below.
Automated message line call out text message - This is the automated SMS and email message that will be sent from the callout menu option 5. See Update Callout Message below.
Automated message line cancel text message - This is the automated SMS and email message that will be sent from the callout menu option 6. See Update Callout Message below.
Automated message line update text message - This is the automated SMS and email message that will be sent from the callout menu option 7. See Update Callout Message below.
Automated message line information text message - This is the automated SMS and email message that will be sent from the callout menu option 8. See Update Callout Message below.
Automated message line from subject - This will be the subject in a SMS or email message when an automated message is sent from the callout line (see below).
Twilio native SMS Verification Number - Mobile/cell number used one time to verify correct Twilio SMS setup.
Text messaging method - Choice of free Email-to-text gateway (phonenumber@provider.com) or fee based native SMS via Twilio.
Member Fields
Whole Group Field Name - This is the name that will be used for the field that you call your whole group, usually something like Agency, Team, etc.. Blanking this value will disable tracking this member field. The Sort By check box allows you to specify this field as a field that can be sorted on the Messages, Teams, Personnel, etc. screens.
Team Group Divider - Commonly known as "Units", this is the basic divider for your team Members. Examples include: Motorized, Medical, Tracking, K9, Dive, etc. Each of these types should be separated by a comma in the list. Note that each different "Unit" label can be up to 45 characters. Any characters beyond 45 will be truncated. Clear this field to disable Unit tracking. The Sort By check box allows you to specify this field as a field that can be sorted on the Messages, Teams, Personnel, etc. screens. Note that access to this setting requires full administrator privileges. This field name can be changed from the default "Unit" to something else that matches your team. See Organizational Charts for more tips about setting up this setting and the special divider type that is required for Organizational Charts.
Leadership Rankings - The different ranks within your agency separated by commas. Order these values from lowest to highest. Typical ranks might be something like: Trainee, Rescuer, Squad Leader, Unit Leader, Division Leader, Commander - but you can customize these settings to whatever fits your team. Clear this setting to disable Rank tracking. The Sort By check box allows you to specify this field as a field that can be sorted on the Messages, Teams, Personnel, etc. screens. This field name can be changed from the default "Rank" to something else that matches your team. See Organizational Charts for more tips about setting up this setting.
Lowest Rank that is Part of Staff- Lowest rank in your agency for members that are considered part of Staff. This affects the Members lists in the Team assignments, Messages and Personnel screens when the Staff check box is selected or not. The Show Only Filter check box allows you to specify this field as a Show Only option on the Messages, Teams, Personnel, etc. screens.
Large Team Group Field Name - This is the name that will be used for the field that is the major division of your team. Under the ICS system this value should be "Division". Blanking this value will disable tracking this member field. The Dropdown List setting allows you to specify a list (separated by commas) that will be displayed in a dropdown list. Typically this is set to something like: One, Two, Three or Red, White, Blue. If Dropdown List is blank the members field will be a simple edit box that allows any entered value. The Sort By check box allows you to specify this field as a field that can be sorted on the Messages, Teams, Personnel, etc. screens. See Organizational Charts for more tips about setting up this setting.
Small Unit Group Field Name - This is the name that will be used for the field that is the small groups within your Team Group Divider. Under the ICS system this value should be "Squad". Blanking this value will disable tracking this member field. The Dropdown List setting allows you to specify a list (separated by commas) that will be displayed in a dropdown list. Typically this is set to something like: 1, 2, 3, etc.. If Dropdown List is blank the members field will be a simple edit box that allows any entered value. The Sort By check box allows you to specify this field as a field that can be sorted on the Messages, Teams, Personnel, etc. screens. See Organizational Charts for more tips about setting up this setting.
Radio Field Name - This is the name for the field that tracks your members radio number or id. Blanking this value will disable tracking this member field.
Track Member - Address? - This setting will turn off the tracking of member addresses on the Members screen an on the member roster reports.
Track Member - Phone Numbers? - This setting will turn off the tracking of member Phone Numbers on the Members screen an on the member roster reports. Turing this off will also turn off the Phone features in the Messages screen.
Track Member - SMS Addresses? - This setting will turn off the tracking of member SMS (or Text) Message Addresses on the Members screen an on the member roster reports. Turing this off will also turn off the SMS features in the Messages screen.
Track Member - Emergency Medical Information? - This setting will turn off the tracking of member Emergency Medical information on the Members screen.
Track Member - Emergency Contact? - This setting will turn off the tracking of member Emergency Contact information on the Members screen.
Track Member - Notes? - This setting will turn off the tracking of member Notes on the Members screen.
Track Member - Equipment? - This setting will turn off the tracking of member Equipment on the Members screen.
Track Member - Certifications and Expirations? - This setting will turn off the tracking of member Certifications and Expirations on the Members screen.
Track Member - Animals? - This setting will turn off the tracking of member partner Animals on the Members screen.
Track Member - Identification Photo? - This setting will turn off the tracking of member Identifications Photo on the Members screen.
Change Login Permissions: - The buttons will allow you to change the member login permissions for the respective buttons. These are the permissions set when one of these predefined permissions are selected on the Members screen. Changing these permissions will only change the permissions changed for a member and will not affect permissions already set for existing members. Changing these values are only available for those who have full administrator privileges.
Equipment Checks 1 - X - The field names for the member values in the Members screen Equipment section. These are the values for the equipment the member has brought to a mission. The Tip: setting is the tool tip that will pop up when the cursor is hovered over the field on the Members screen. The Field Qualified check box allows you to specify if this piece of equipment is required for the member to be field qualified. This setting also controls the settings in the Show Only list in the Teams and Personnel screens. Remove all the text in this setting to remove the field in the Members screen. The Show Only Filter check box allows you to specify this field as a Show Only option on the Messages, Teams, Personnel, etc. screens.
- Note that "Equipment Check 1" will default to on when a new member is created, all the other equipment checks will default to off. By default for most team types the first equipment check is "Currently Field Ready". The intent of this field is to allow members to override their field qualified status, i.e. they are not feeling well, don't have all their gear, or just don't feel like going in the field. Upon check in members, or who is checking them in can check/uncheck this field. Since most people typically want to be field qualified (assuming they meet all the other qualifications), this first field always defaults to checked. If this field being checked is a problem by default you might switch to a different equipment spot.
- These Equipment Checks have one special feature. If the description contains the word "K9" or "Horse" and a person checked into a mission has one of these checked, this will increment the "Number of K9s" or "Number of Horses" respectively on the Reports page. This provides an estimate only to the number of animals on scene.
Horse Certifications - A list separated by commas of tracked horse certifications dates. Blank this field out to disable the tracking of member horses.
Canine Certifications - A list separated by commas of tracked canine certifications dates. Blank this field out to disable the tracking of member canine.
Certification Levels 1 - X - These fields allow the creation and editing of lists of options for Members. A list of options should be placed in the List field separated by commas, and the first element in this list should be none, not set, etc. (i.e. the first element indicates this value isn't set yet).. Remove all the text in this setting to remove the field in the Members screen. The Show Only Filter check box allows you to specify this field as a Show Only option on the Messages, Teams, Personnel, etc. screens. When the Show Only Filter check is used, any members with the dropdown level set to anything but the first element will be filtered for.
Certification Date 1 - X - The field names for the member dates in the Members screen Certifications and Expirations section. The Tip: setting is the tool tip that will pop up when the cursor is hovered over the field on the Members screen. The Field Qualified check box allows you to specify if this certification is required for the member to be field qualified. Remove all the text in this setting to remove the field in the Members screen. The Expires check box allows you to specify this field as one who's date is considered expired if it is past the current date, if this is not checked, this is simply a stored date of some event, such as a hire date. When the Expires check is checked if the date must be later than the current date for the person to be field qualified, if the Expires is not checked a date must be filled in for the person to be field qualified. On the Members screen when the Expires is checked the description of the field text will be italicized, and the date value will turn red if a date is entered that is earlier the current date.
Certifications Check 1 - X - The field names for the member's check type certifications in the Members screen Certifications and Expirations section. The Tip: setting is the tool tip that will pop up when the cursor is hovered over the field on the Members screen. The Field Qualified check box allows you to specify if this certification is required for the member to be field qualified. This setting also controls the settings in the Show Only list in the Teams and Personnel screens. Remove all the text in this setting to remove the field in the Members screen. The Show Only Filter check box allows you to specify this field as a Show Only option on the Messages, Teams, Personnel, etc. screens. The Sort By check box allows you to specify this field as a field that can be sorted on the Messages, Teams, Personnel, etc. screens.
Certifications String 1 - X - The field names for the member's general strings in the Members screen Certifications and Expirations section. The Tip: setting is the tool tip that will pop up when the cursor is hovered over the field on the Members screen. Remove all the text in this setting to remove the field in the Members screen.
Mission Types
Mission Manager allows you to create different mission types, each of these mission types can have their own settings such as screens to show, check lists, and other general information. On the configuration screen the different mission types are listed on left of the Mission Types section of the Configuration screen. The Add Type button will allow you to add a new mission type from a predefined list. Delete Type will allow you to delete the selected type.
Seeing these changes in a mission depends on the "Mission Type:" field in the Mission - General screen (upper right). If the "Mission Type:" field isn't set and blank the mission settings should come from whichever of the Mission Types in the Configuration that is marked with the check box "Default Mission Type". If the "Mission Type:" in the General screen is set to another type, the mission should inherit the Configuration for that type.
Mission Type - This is the name of the mission type. These names will be presented in the dropdown list next to the mission type field on the general screen. All mission type names must be unique.
Default Mission Type - The mission type with this check box checked is the default mission type. This default type is used when the General mission type field is empty or filled with a unrecognizable type.
ICS Positions - These are the names of the ICS positions used by your team, names are separated by commas. With the exception of the 'Picnic' and 'Training' Mission Types, all newly created Mission Types will contain the following positions:
- Incident Commander,Branch Director,Division/Group Supervisor,Planning Section Chief,Operation Section Chief,Finance/Administrator Section Chief,Logistics Section Chief,Liaison Officer,Safety Officer,Public Information Officer
These names will appear as drag and drop areas on the Personnel Screen. Note: the name "Incident Commander" or "IC" will not allow more than one person to have that position, and if a second person is dropped into this position the existing person will automatically be moved the the Available area.
Team Types - Team types sent into the field by your agency separated by commas. Using the team types "Area/Line", "K9", "Equestrian", "Hasty", or "Tracking" will turn on special forms on the Reports and Debrief Screens. If these special string values are not included on the Team Types, these forms will be disabled.
Predefined radio log messages - These are the predefined messages shown on the lower right of the radio log screen. Separate each message type by a comma. To disable predefined messages remove all messages from this field.
Possible Subject Outcomes - These are the possible outcomes for a Subject. These options will appear in a dropdown list at the bottom of the Subjects screen.
Possible Subject Types - These are the possible values for the subject type that will appear in a dropdown at the top of the Subjects screen.
Track Injuries and Deaths? - Turns on and off the Injuries and Deaths fields on the General screen.
Track Probability Of Detections (POD)? - Turns on and off the Track Probability Of Detections (POD) fields on the Debrief screen.
Mission Screen - Chat? - This setting can be used to turn off the Chat Screen on missions.
Mission Screen - Check In? - This setting can be used to turn off the Check In Screen on missions. It is highly recommended you not turn off this screen, and if you do you should also turn off the Personnel and Teams screens as you will not be able to check in any members to add to teams or ICS positions.
Mission Screen - Clues? - This setting can be used to turn off the Clues Screen on missions. Turning this off will also turn off the Clues forms buttons on the Reports Screen.
Mission Screen - Debrief? - This setting can be used to turn off the Debrief Screen on missions. Turning this off will also turn off all the Debrief forms buttons on the Reports Screen.
Mission Screen - Documents? - This setting can be used to turn off the Documents Screen on missions.
Mission Screen - Event Log? - This setting can be used to turn off the Event Log Screen on missions. Turning this off will also turn off the Event Log forms buttons on the Reports Screen.
Mission Screen - Links? - This setting can be used to turn off the Links Screen on missions.
Mission Screen - Maps? - This setting can be used to turn off the Maps Screen on missions.
Mission Screen - Members? - This setting can be used to turn off the Members Screen on missions.
Mission Screen - Messages? - This setting can be used to turn off the Messages Screen on missions.
Mission Screen - Personnel? - This setting can be used to turn off the Personnel Screen on missions.
Mission Screen - Radio Log? - This setting can be used to turn off the Radio Log Screen on missions. Turning this off will also turn off the Radio Log forms buttons on the Reports Screen.
Mission Screen - Reports? - This setting can be used to turn off the Reports Screen on missions.
Mission Screen - Subjects? - This setting can be used to turn off the Subjects Screen on missions. Turning this off will also turn off the subject related forms buttons on the Reports Screen.
Mission Screen - Teams? - This setting can be used to turn off the Teams Screen on missions. Turning this off will also turn off the Team forms buttons on the Reports Screen. If you turn off the team form it is also recommended you turn off the Debrief screen as you will not be able to created teams to debrief.
Screen title(s) - Is the titles on the top of the screen in the tabs. Titles should be changed with care so not to create duplicate titles. The titles of the non-mission screens can be changed in the Team Settings section of the Configuration.
Mission Check List Item 1 - 25 - These are the Mission check list items that appear at the bottom of the General screen and also print on the Incident Briefing Report. Leaving these settings blank will remove that item from the system. Each check list item can be given a Tip, this tip will pop up on the general screen when the cursor is hovered over the check list row.
Watch the YouTube video: Mission Types
How to set up a Message Line
Mission Manager allows you to set up a message line that allows many callers to call a line at once and listen to mission information. The message can be easily changed with the message line PIN number. Callout notifications to all members can also be initiated directly from the callout message line. You must have a Twilio account to use this feature - see www.twilio.com for information about setting up this account.
The member notification messages are generic (i.e. Callout, call message line for more information.), and can be customized with the settings above. If you want a custom message you can set them in the Configuration section. Callout messages (Press "5" below) will actually call your team members and play the message you left on the callout line.
You can leave a new or updated message, members calling the message line have the ability to step through all the messages for a mission from the same callout line.
The following are the steps needed:
- 1. Once you have a www.twilio.com account you will need to get a phone number that will be your message line. You can do this with the Buy a Number on your Twilio Phone Numbers page.
- 2.Enter your new Twilio phone number in the www.twilio.com - Caller ID Phone Number: field on the Configuration screen.
- 3 Once you have a phone number click on the Edit link on the Twillio Numbers screen for your number, then add the following link to the [voice] URL: http://www.missionmanager.net/MsgLine.php?SID=?????????????????????, where ????????????? is your www.twilio.com SID. This SID can be found on your www.twilio.com Dashboard screen.
- 4. The message line has very simple commands and they are as follows:
- Update Callout Message
- 1. Call (760) 555-1212. - (use your message line number)
- 2. Press 9 or * when you hear the greeting
- 3. Enter PIN: 1234- this PIN can be changed in the Callout message password screen
- Press 1 to record a new message
- Press 2 to record an update message
- Press 3 to review last message
- Press 4 to clear messages
- Press 5 to send call out notification
- Press 6 to send cancel notification
- Press 7 to send update notification
- Press 8 to send information notification
- Press 9 to repeat this menu
- Press * to exit menu
- Listening to the Callout Message
- 1 - to rewind the message
- 2 - go to the previous message