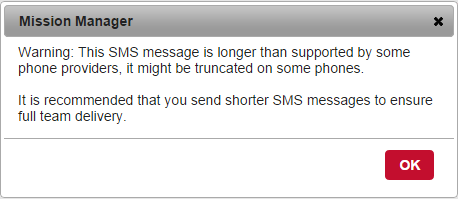Difference between revisions of "Messages"
| Line 25: | Line 25: | ||
'''Replying to Received MM SMS Messages'''<BR> | '''Replying to Received MM SMS Messages'''<BR> | ||
| − | When sending an SMS message, the sender’s telephone number will be included in the message so that the receiving party can now click on the sender’s number to start a private person-to-person SMS session. The incoming SMS message from within Mission Manager and from an MM user named ‘Eric Mountain’ will vary depending on your phone carrier, but is reasonably similar to: | + | When sending an SMS message, the sender’s telephone number will be included in the message so that the receiving party can now click on the sender’s number to start a private person-to-person SMS session. The incoming SMS message from within Mission Manager and from an MM user named ‘Eric Mountain’ will vary depending on your phone carrier, but is reasonably similar to: |
| − | From E Mountain sms:+16195551212 Command Post: 1554 Main St (where the “Command Post: 1554 Main St” represents the SMS text message content.) | + | |
| − | To begin a private SMS text message session with the sender, click on the phone number link in the body of the SMS text message. Do not reply to the MMFRXXXX_YYYYT@missionmanager.net message address. If you do, the reply will not reach the sender. Once you have connected via SMS text with the sender, you can continue to text as you would normally. | + | From E Mountain sms:+16195551212 Command Post: 1554 Main St (where the “Command Post: 1554 Main St” represents the SMS text message content.) |
| − | Important Note: If the MM user sending the message does not have a cell phone entered in their member record, the message to their team will look something like: | + | |
| + | To begin a private SMS text message session with the sender, click on the phone number link in the body of the SMS text message. Do not reply to the MMFRXXXX_YYYYT@missionmanager.net message address. If you do, the reply will not reach the sender. Once you have connected via SMS text with the sender, you can continue to text as you would normally. | ||
| + | |||
| + | Important Note: If the MM user sending the message does not have a cell phone entered in their member record, the message to their team will look something like: | ||
| + | |||
From E Mountain sms:+1 Command Post: 1554 Main St<BR> | From E Mountain sms:+1 Command Post: 1554 Main St<BR> | ||
This message CANNOT be replied to due to missing phone number information after the +1. | This message CANNOT be replied to due to missing phone number information after the +1. | ||
'''Replying to Received MM Email Messages'''<BR> | '''Replying to Received MM Email Messages'''<BR> | ||
| − | When sending an Email message, the sender’s Email address will be included in the body of the Email message so that the receiving party can now click on the sender’s Email address allowing them to start a private person-to-person Email session with the sender. The incoming Email message from Mission Manager will be similar to: | + | When sending an Email message, the sender’s Email address will be included in the body of the Email message so that the receiving party can now click on the sender’s Email address allowing them to start a private person-to-person Email session with the sender. The incoming Email message from Mission Manager will be similar to: |
| + | |||
From Eric Mountain <emountain23@gmail.com><BR> | From Eric Mountain <emountain23@gmail.com><BR> | ||
| − | Command Post: 1554 Main St (where the “Command Post: 1554 Main St” represents the Email message content.) | + | Command Post: 1554 Main St (where the “Command Post: 1554 Main St” represents the Email message content.) |
| + | |||
To begin a private Email message session with the sender, click on the Email address link in the body of the message. Do not reply to the MMFRXXXX_YYYYT@missionmanager.net message address. If you do, the reply will not reach the sender because the original Email came from within MM. Once you have connected via Email with the sender, you can continue to Email as you would normally.<BR> | To begin a private Email message session with the sender, click on the Email address link in the body of the message. Do not reply to the MMFRXXXX_YYYYT@missionmanager.net message address. If you do, the reply will not reach the sender because the original Email came from within MM. Once you have connected via Email with the sender, you can continue to Email as you would normally.<BR> | ||
Revision as of 23:31, 22 October 2016
(Related topic: Responses)
The Messages tab provides the ability for a Mission Manager (MM) user to issue various types of messages to their team members, either via Emails, SMS texts or via Twilio phone calls. Individual users can be selected or groups of users may be selected. A confirmation message is displayed before sending which shows the type of message being sent and the number of members to receive the message.

In the upper right corner of the Messages tab you'll see the 'Chars left for SMS limits' field. This will tell you how many characters you can type for an SMS text message until possible truncation by some cellular providers. Some cellular companies break long messages into multiple text messages, while others truncate the message. The character count takes into account the length of the sender’s name, and the length of the return email address. The box will turn red when the SMS message length limit has been exceeded. Upon pressing the send button, a warning message will be displayed to the sender that the message may be truncated by some cellular providers (see image below) and your member may miss important information. However a user may exceed the SMS character limit and the system will allow it. That would be necessary for longer Email messages.
How messages are sent, return addresses and phone numbers, and other message settings can be configured in the Configuration screen.
Mission Manager can be interfaced with a phone message line for callout messages and can be used to make phone calls to your members. See the Configuration and Message Line Set Up screens for more information about setting up these features.
The Show Only check boxes allow you to specifically filter the member list based on member qualifications. The Dropdown box at the end of this list allows you to specify if the members must match all of the checked boxes, or the other option is any of the checked boxes. The Show Only list can be customized in the Configuration screen.
The Message History button will show the history of messages sent. The range of the history can be selected in the dropdown range. Only system administrators have access to this feature.
The Responses button will take you to the Responses screen that will show member responses to missions or messages. When on the Responses screen, press the Send Message button to return to the Messages screen.
The team Standard Messages can be configured in the Email Settings section of Configuration.
Note: All messaging sent while in a Mission will be entered into that Mission's Event Log.
Sending Address Format
For Emails and SMS texts, the sending address used by MM looks like SENDER NAME <MMFRXXXX_YYYYT@missionmanager.net>. MMFR stands for Mission Manager First Responder. XXXX_YYYY is a unique identifier specific to the user and their team and will always remain the same. The T indicates the message sent was a Text message. If the T has been replaced with an E, it indicates the message sent was an Email.
Replying to Received MM SMS Messages
When sending an SMS message, the sender’s telephone number will be included in the message so that the receiving party can now click on the sender’s number to start a private person-to-person SMS session. The incoming SMS message from within Mission Manager and from an MM user named ‘Eric Mountain’ will vary depending on your phone carrier, but is reasonably similar to:
From E Mountain sms:+16195551212 Command Post: 1554 Main St (where the “Command Post: 1554 Main St” represents the SMS text message content.)
To begin a private SMS text message session with the sender, click on the phone number link in the body of the SMS text message. Do not reply to the MMFRXXXX_YYYYT@missionmanager.net message address. If you do, the reply will not reach the sender. Once you have connected via SMS text with the sender, you can continue to text as you would normally.
Important Note: If the MM user sending the message does not have a cell phone entered in their member record, the message to their team will look something like:
From E Mountain sms:+1 Command Post: 1554 Main St
This message CANNOT be replied to due to missing phone number information after the +1.
Replying to Received MM Email Messages
When sending an Email message, the sender’s Email address will be included in the body of the Email message so that the receiving party can now click on the sender’s Email address allowing them to start a private person-to-person Email session with the sender. The incoming Email message from Mission Manager will be similar to:
From Eric Mountain <emountain23@gmail.com>
Command Post: 1554 Main St (where the “Command Post: 1554 Main St” represents the Email message content.)
To begin a private Email message session with the sender, click on the Email address link in the body of the message. Do not reply to the MMFRXXXX_YYYYT@missionmanager.net message address. If you do, the reply will not reach the sender because the original Email came from within MM. Once you have connected via Email with the sender, you can continue to Email as you would normally.
The following is a video tutorial of the Messages Screen: